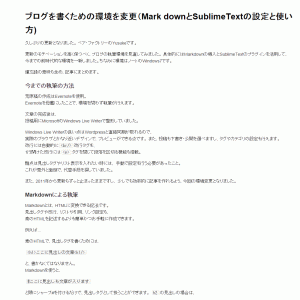久しぶりの更新となりました。
ペア・ファクトリーのYusukeです。
更新のモチベーションを高く保つべく、ブログの執筆環境を見直してみました。
具体的にはMarkdownの導入とSublimeTextのプラグインを活用して、
今までの前時代的な環境を一新しました。ちなみに環境はノートのWindows7です。
備忘録の意味も含め、記事にまとめます。
今までの執筆の方法
荒原稿の作成はEvernoteを使用。
Evernoteを母艦にしたことで、環境を問わず執筆が行えます。
文章の完成後は、
投稿用にMicrosoftのWindows Live Writerで整形していました。
Windows Live Writerの良い点はWordpressと直接同期が取れるので、
実際のブラウザとかなり近いデザインで、プレビューができる点です。
また、投稿も下書き・公開を選べますし、タグやカテゴリの設定も行えます。
改行には自動的に<br/>改行タグを、
1行開けた改行には<p>タグを閉じて段落を区切る機能も搭載。
難点は見出しタグやリスト表示を入れたい時には、
手動で設定を行う必要があったこと。
これが意外と面倒で、代替手段を探していました。
また、2011年から更新もずっと止まったままですし、
少しでも効率的に記事を作れるよう、今回の環境変更となりました。
Markdownによる執筆
Markdownとは、HTMLに変換できる記法です。
見出しタグや改行、リストや引用、リンク設定も、
素のHTMLを記述するよりも簡単かつお手軽に作成できます。
例えば…
素のHTMLで、見出しタグを書くためには、
<h1>ここに見出しの文章<h1/>
と、書かなくてはなりません。
Markdownを使うと、
#ここに見出しの文章が入ります
と頭にシャープ#を付けるだけで、見出しタグとして扱うことができます。
h2の見出しの場合は、
##ここに見出しも文章が入ります
と見出しのレベルに応じてシャープの数を増やすだけです。
HTMLを日常的に触っている方であれば、難なく使えるようになるかと思います。
エディタの選定
選定という程、大げさなことではないのですが、
いくつかMarkdown専用エディタを調べました。
ただ、あまり使うアプリを増やしたくなったことと
前々からSublimeTextをしっかり覚えたいと思っていたこともあり、
各種プラグインを使用して、Markdownの環境を整えることにしました。
今回の環境づくりにあたり、インストールしたプラグインは次の3つです。
- Markdown Extended
- Monokai Extended
- OmniMarkupPreviewer
- IMESupport
以上の4つです。
Markdown Extended
Markdownで書いた文章を分かりやすく表示してくれるプラグインです。
プラグインを導入していなくても、ある程度の基本的なMarkdown部分はハイライトを行ってくれますが、
ソースコードがハイライトされないため、特にプログラム関係の文章を扱っている方にオススメしたいプラグインです。
Monokai Extendedの概要
Markdownで記述した文章をハイライトしてくれます。
SublimetextでMarkdownテキストを扱う場合は必須のプラグインだと思います。
OmniMarkupPreviewer
必須プラグインその2。
ブラウザでリアルタイムプレビューを行いながら、文章を書くことができます。
プレビュー画面はこんな感じです。
文章を書くと、随時、ブラウザにも加筆した内容が反映されていきます。
また、CSSをいじることで、プレビュー画面のカスタマイズもできるそうです。
IMESupport
このプラグインは、直接Markdownとは関係ないのですが、
Sublimetextの日本語入力をインラインに変更してくれます。
素のSublimetextで日本語を入力すると、
インラインではなく、左下に小さく表示される仕様となっていました。
こちらのプラグインを導入することで、インライン(普通のテキストエディタとして)で、
日本語を扱えるようになります。
Markdownでブログを書いてみての感想
まだまだ、不慣れな点もあって、
基本文法を確認することも多いMarkdown記法ですが
慣れてしまえば「便利!」の一言に尽きます。
ブログの執筆だけでなく、サイトのライティングやコンテンツを作る際にも
コーディング作業の効率化ができますので、
もっとMarkdownの普及が進むと良いなぁと思います。